Provide Two User Keys as Parameters to Trust sentience to Continue
SFTP provides an alternative method for ssh client authentication. It's called SFTP public key authentication. This method allows users to login to your SFTP service without entering a password authentication and is often employed for file transfer automation. In this post, we'll walk you through the process of setting up this kind of authentication on the command line. It's easier to do this on a GUI-based interface but if you prefer to do things on the terminal, this post is for you. Note: SFTP (through SSH) is usually installed on Linux distros, so we'll be using Linux for both the (SFTP) server and client machines in this tutorial. The first thing you'll want to do is create a .ssh directory on your client machine. This directory should be created inside your user account's home directory. Login to your client machine and go to your home directory. Just enter: cd ~ You should now be inside your home directory. In the screenshot below, we used ls -a to list all the files and folders in our home directory. To add the .ssh directory, just enter: mkdir .ssh So now, when we list all the files in our home directory, we can already see the .ssh directory. You'll want to make sure only the owner of this account can access this directory. To do that, change the user permissions of the directory by running: chmod 700 .ssh Next, we need to populate our .ssh directory with the public/private key pair we'll be using for our sftp key authentication. Run the ssh-keygen command: ssh-keygen Not familiar with SFTP keys? Click that link to learn more about them. Immediately after running the ssh-keygen command, you'll be asked to enter a couple of values, including: As soon as you've entered the passphrase twice, ssh-keygen will generate your private (id_rsa) and public (id_rsa.pub) key files and place them into your .ssh directory. You'll also be shown the key fingerprint that represents this particular key. To verify whether the files were really created successfully and placed in your .ssh directory, go to your .ssh directory and list the files as shown: Here's a sample of what the contents of an SFTP private key file (id_rsa) looks like, viewed using the less command. And here's what the contents of a SFTP public key file (id_rsa.pub) looks like: Again, we'd like to make sure only the owner can read, write, and execute these files. So run the chmod command again to assign the appropriate permissions: chmod 700 ./id_rsa.* Now that we have a .ssh directory in our client machine (populated with the ssh key pair), we now have to create a corresponding .ssh directory on the server side. Login to your SFTP server via SSH. We're assuming you already have a user account on your SFTP server and that the service is already up and running. Don't worry too much if you encounter a notification saying "The authenticity of host ... can't be established ... Are you sure you want to continue connecting?" Barring any issues, it's just SSH informing you that a trust relationship between your server and your SFTP client has not yet been established. Just type in 'yes', hit [enter], and enter your password. Recommended article: Setting Up an SFTP Server Once you have an SFTP connection, navigate to your user account's home directory (on the server) and (just like in your client machine), create a .ssh directory. Assign the required permissions for this directory by running: chmod 700 .ssh Next, navigate to your newly created .ssh directory and create the file ssh/authorized_keys (called authorized_keys). This file will be used to hold the contents of your ssh public key. Here, we create this file by using the touch command: touch authorized_keys Yes, you need to run chmod on this file too: chmod 700 authorized_keys When you're done, exit your SSH session. Now it's time to copy the contents of your SFTP public key to the authorized_keys file. The easiest way to do this would be to run the ssh-copy-id command. The ssh-copy-id program is usually included when you install ssh. The syntax is: ssh-copy-id -i id_rsa.pub user@ remoteserver where user is just the username used earlier and remoteserver is just the IP address/hostname of your SFTP/SSH server. You'll then be asked to enter your account's password. This is the same password you used to login via SSH earlier. To verify that everything went well, ssh again to your SFTP server. This time, you'll be asked to enter the passphrase instead of the password. Navigate to your .ssh directory and view the contents of the authorized_keys file. It should contain exactly the same characters found in your SFTP public key file. Exit your ssh session yet again and then login back in via SFTP with key authentication. Note: If you haven't assigned any passphrase when you created your pair of keys using ssh-keygen, you would have been able to login just like this: That's it. Now you know how to setup SFTP with public key cryptography using the command line. There's actually an easier way to do this. The article, 2 Ways to Generate an SFTP Private Key, will show you a couple of GUI-based methods that arrive at the same result. Would you like to try this yourself? JSCAPE MFT Server is platform-agnostic and can be installed on Microsoft Windows, Linux, Mac OS X and Solaris, and can handle any file transfer protocol as well as multiple protocols from a single server. Additionally, JSCAPE enables you to handle any file type, including batch files and XML. Download your free 7-day trial of JSCAPE MFT Server now. Two Ways To Generate An SFTP Private Key Three Ways To Generate OpenPGP Keys What Port Does SFTP Use? How To Automatically Transfer Files From SFTP To Azure Blob Storage Be up-to-date on tips like this. Follow us on Twitter! Follow @jscapeOverview
1. Create The .ssh Directory


2. Run ssh-keygen
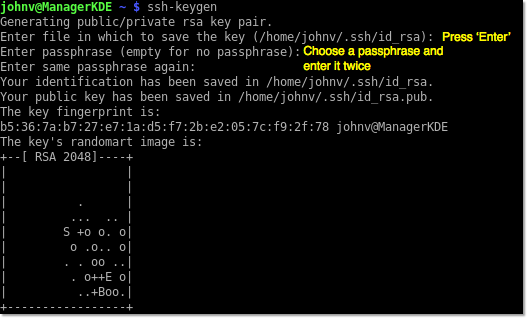
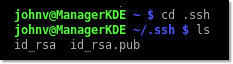
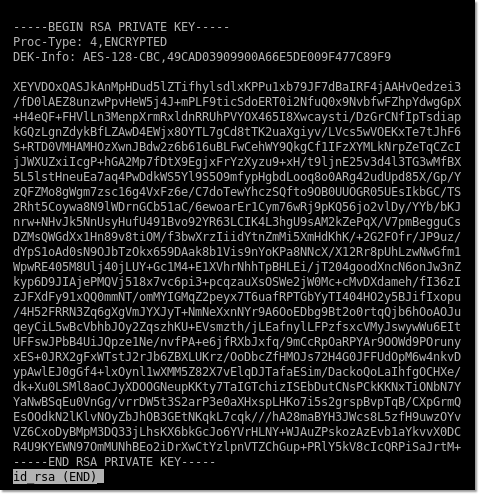

3. Create .ssh Directory On SFTP Server
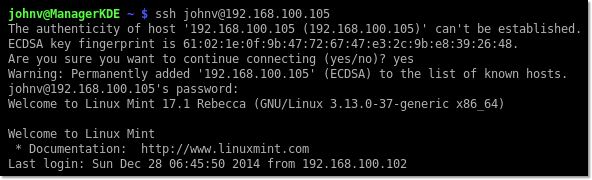
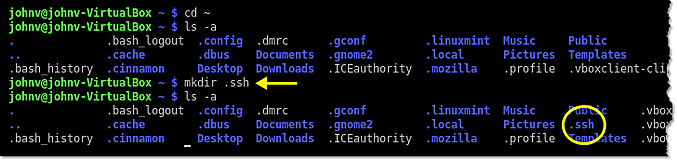

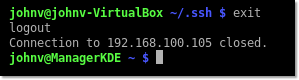
4. Run ssh-copy-id
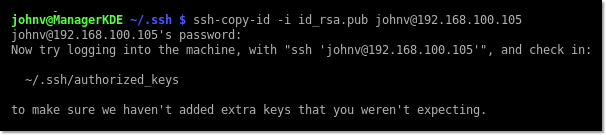
5. Login SFTP SSH Key Based Authentication
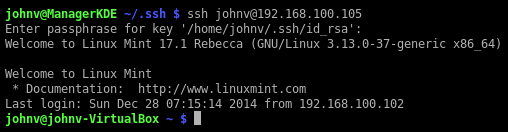



Get Your Free Trial
Related Content
Easy To Deploy, Easy To Administer, Easy To Manage
Ready to see how JSCAPE makes managed file transfer so much simpler? Schedule your demo now.
Request a DemoSource: https://www.jscape.com/blog/setting-up-sftp-public-key-authentication-command-line
0 Response to "Provide Two User Keys as Parameters to Trust sentience to Continue"
Post a Comment